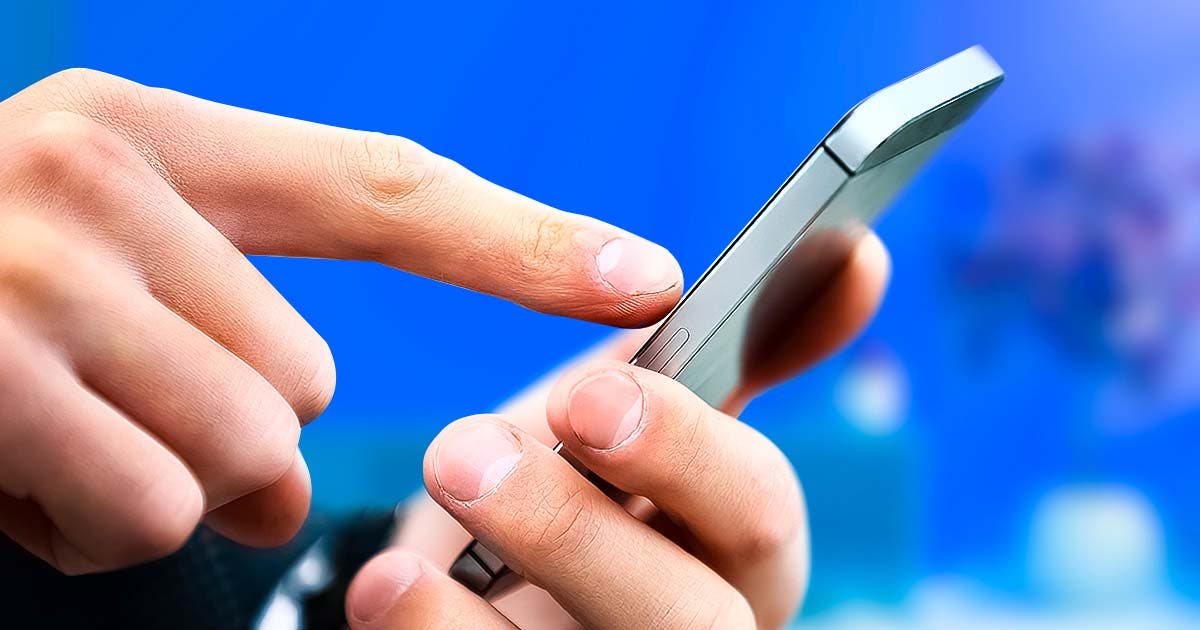Touche F1 à F12 : ces touches peuvent vous faire gagner beaucoup de temps : voici comment

Vous utilisez fréquemment votre ordinateur pour travailler ou vous divertir ? Alors, vous avez probablement acquis nombre de réflexes pour faire des raccourcis sur le clavier, via diverses combinaisons, et ainsi gagner du temps dans vos tâches. Par conséquent, vous connaissez sûrement les touches F (F1 à F12) qui se trouvent en haut du clavier. Mais savez-vous à quoi elles servent exactement et comment les employer à bon escient ? Aujourd'hui, nous allons vous révéler leur véritable fonction pour optimiser votre productivité et vous faciliter le travail.
Quelle est la mission des touches F sur votre clavier d’ordinateur ?
La touche F1 :
- Elle ouvre le menu d’aide sur la fenêtre active, lorsqu’il est pressé avec le bouton Windows.
- Elle permet de masquer/afficher le menu du ruban dans Excel et Word lorsqu’elle est combinée avec le bouton de contrôle.
- Cette touche permet aussi de diminuer la luminosité de l’écran.

Appuyer sur la touche F1 –
La touche F2 :
- Alt+Ctrl+F2 ouvre la bibliothèque de documents dans Microsoft Office.
- Cette touche permet de modifier le dossier ou de renommer un fichier sélectionné dans l’Explorateur Windows.
- Elle modifie la cellule active sur le fichier Microsoft Excel.
- La combinaison Ctrl+F2 affiche un aperçu avant impression dans Microsoft Word.
- Elle permet aussi d’augmenter la luminosité de l’écran.
La touche F3 :
- Elle ouvre la fonction de recherche dans l’Explorateur Windows, dans Chrome et Firefox.
- En associant Maj+F3, vous obtiendrez un raccourci qui vous permet de passer des minuscules aux majuscules dans Word.
- Vous pouvez également rechercher des mots dans une page web ou dans Word en appuyant sur CTRL+F3.
La touche F4 :
- Elle place le curseur dans la barre d’adresse sur Internet Explorer ou encore sur l’explorateur des fichiers Windows.
- Alt+F4 ferme la fenêtre du programme en cours sur Windows.
- Quant à la combinaison CTRL+F4, elle permet de fermer l’onglet dans les navigateurs.
La touche F5 :
- Elle démarre le diaporama dans PowerPoint et actualise les pages du navigateur web.
- Ctrl+F5 actualise complètement une page Web, vide le cache et télécharge à nouveau tout le contenu.
- Cette touche vous permet d’accéder à la barre d’adresse de Chrome.
- Elle ouvre l’onglet Rechercher et remplacer dans Microsoft Office.
La touche F6 :
- Elle vous aide à passer à la page suivante dans un écran partagé dans Microsoft Word.
- Le trio Ctrl+Maj+F6 vous permet de basculer facilement entre les documents Word.
- Cette touche accède également facilement à la barre d’adresse de Chrome.
La touche F7 :
- Elle vous permet de répondre au courrier électronique dans la fenêtre active.
- Le raccourci Alt+F7 effectue une vérification orthographique et grammaticale dans Microsoft Word.
La touche F8 :
- Dans Excel, cette touche active le mode étendu pour les touches fléchées.
- Elle transfère le courrier électronique dans la fenêtre et active le mode sans échec dans Windows. – En prime, elle facilite le basculement entre les commandes de touches standard et celles plus étendues du clavier.
La touche F9 :
- Elle actualise le document dans Microsoft Word, envoie et reçoit des e-mails dans Outlook.
- La combinaison Ctrl+F9 insère des champs vides dans Word.
La touche F10 :
- Grâce à elle, vous pourrez démarrer le système de correction pour l’orthographe dans le document en cours.
- Elle ouvre également la barre des menus.
- Ctrl+F10 permet d’agrandir la fenêtre sur Word.
- Quant aux touches Maj+F10, elles font la même chose qu’un clic droit avec la souris.
La touche F11 :
- Elle permet d’activer ou de quitter le mode plein écran du navigateur et d’enregistrer le fichier dans la fenêtre active.
- Maj+F11 ajoute une nouvelle feuille de calcul dans Excel.
La touche F12 :
- Le raccourci Maj+F12 enregistre le document word.
- Ctrl+F12 ouvre le document word.
- La combinaison Ctrl+Maj+F12 imprime le document Word.
Comment activer les touches F1 à F12 sur Windows 10 ?
Vous pouvez utiliser les touches F comme touches multifonctions et comme raccourcis clavier de deux manières :
- Appuyez sur la touche Fn jusqu’à ce que le voyant s’allume. Les touches F1 et F2 fonctionneront comme des touches multifonctions.
- Appuyez à nouveau sur la touche Fn pour désactiver les touches programmables.
Si les touches de fonctions ne marchent pas, assurez-vous que la touche Fn n’est pas verrouillée. Peut-être avez-vous appuyé accidentellement sur la touche de verrouillage. Ce qui aura forcément un impact sur d’autres touches telles que le verrouillage des majuscules ou le verrouillage numérique. Il est donc important de vérifier que la touche Fn est activée et qu’elle fonctionne correctement. Sur votre clavier d’ordinateur, recherchez une touche Fn, F lock ou F Mode. En fonction de votre ordinateur portable, vous devez appuyer une fois sur la touche ou la maintenir enfoncée pendant quelques secondes. Si cela ne fonctionne pas, appuyez simultanément sur les touches Fn et Esc.
Comment déverrouiller la touche Fn sur le clavier de votre ordinateur ?

La touche Fn –
La touche Fn peut être activée ou désactivée à partir du BIOS. Sa désactivation (verrouillage) modifiera les touches à double usage qui nécessitent d’appuyer sur Fn en touches à usage unique. Cependant, la désactivation de Fn via cette méthode nécessite que votre système dispose d’options BIOS avancées.
Configuration du BIOS
Pour modifier les paramètres de la touche Fn à partir de l’utilitaire de configuration du BIOS, suivez les étapes ci-dessous :
- Tout d’abord, identifiez la clé qui vous amène à vos paramètres BIOS. Ces clés varient en fonction de votre ordinateur portable. Pour accéder à l’utilitaire de configuration du BIOS sur les ordinateurs portables Dell ou Acer, utilisez la touche F2. Pour les ordinateurs portables HP, utilisez F10. Pour les ordinateurs portables ASUS, utilisez Del et pour Lenovo, utilisez F1 ou F2.
- Allumez votre ordinateur et pendant le démarrage du système, appuyez immédiatement sur la touche qui ouvre les paramètres du BIOS.
- Si vous manquez la fenêtre de démarrage et que l’ordinateur portable continue de se charger, éteignez votre appareil et rallumez-le.
- Ensuite, à l’aide de la touche fléchée droite ou gauche, entrez dans le menu Configuration du système.
- En dessous, à l’aide de la touche fléchée vers le bas, recherchez l’option Mode des touches d’action. De là, vous pouvez activer ou désactiver la touche Fn.
Paramètres UEFI
En plus de la méthode mentionnée ci-dessus, vous pouvez également verrouiller ou déverrouiller la touche Fn via les paramètres UEFI. Donc, si vous ne pouvez pas entrer dans le BIOS, cette méthode vous sera très utile.
- Ouvrez le menu Démarrer et tapez Paramètres dans la barre de recherche.
- Cliquez sur Paramètres. Dans l’écran, sélectionnez Mise à jour et sécurité.
- Ensuite, sélectionnez Récupération, qui est visible sur la gauche. Sous Récupération, sélectionnez Redémarrer maintenant. Votre ordinateur portable redémarrera et ouvrira les paramètres UEFI.
- Dans la fenêtre contextuelle, sélectionnez Options de dépannage > Options avancées > Paramètres UEFI.
- Pour modifier les paramètres UEFI, cliquez sur le bouton Redémarrer.
Maintenant, votre ordinateur portable va redémarrer et vous amènera au BIOS à partir duquel vous pourrez verrouiller/déverrouiller la touche Fn selon vos besoins. Cependant, selon le modèle de votre ordinateur portable, vous pouvez localiser la touche Fn sous les options de configuration principale, avancée ou système.
Une fois l’opération effectuée, appuyez sur Entrée pour verrouiller/déverrouiller les paramètres des touches de fonction.