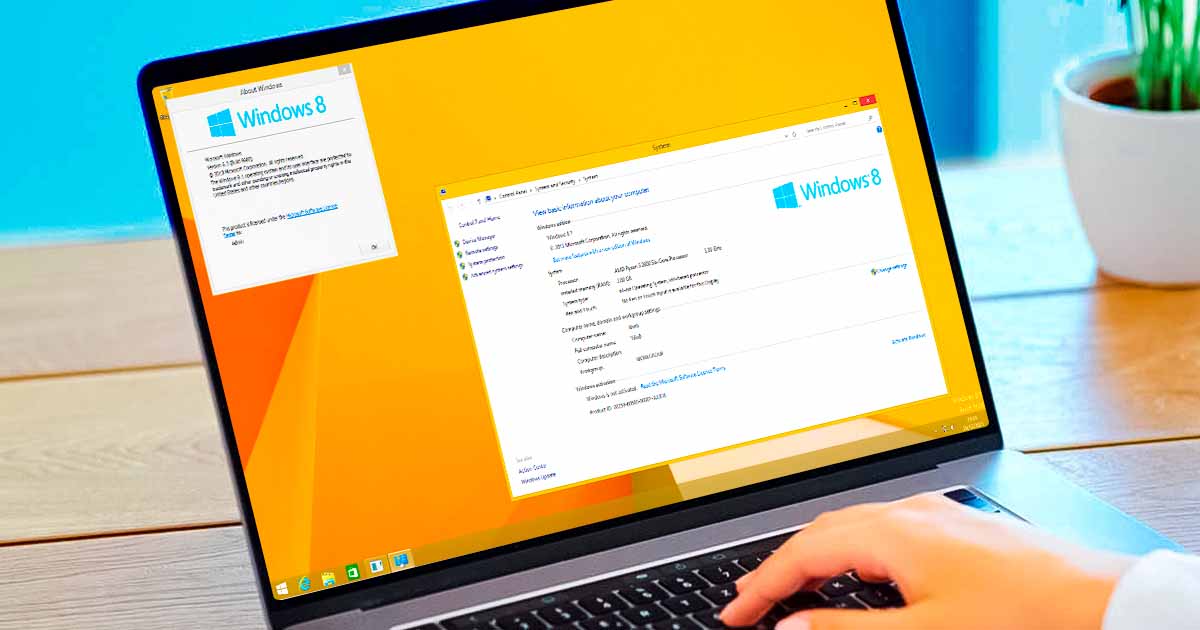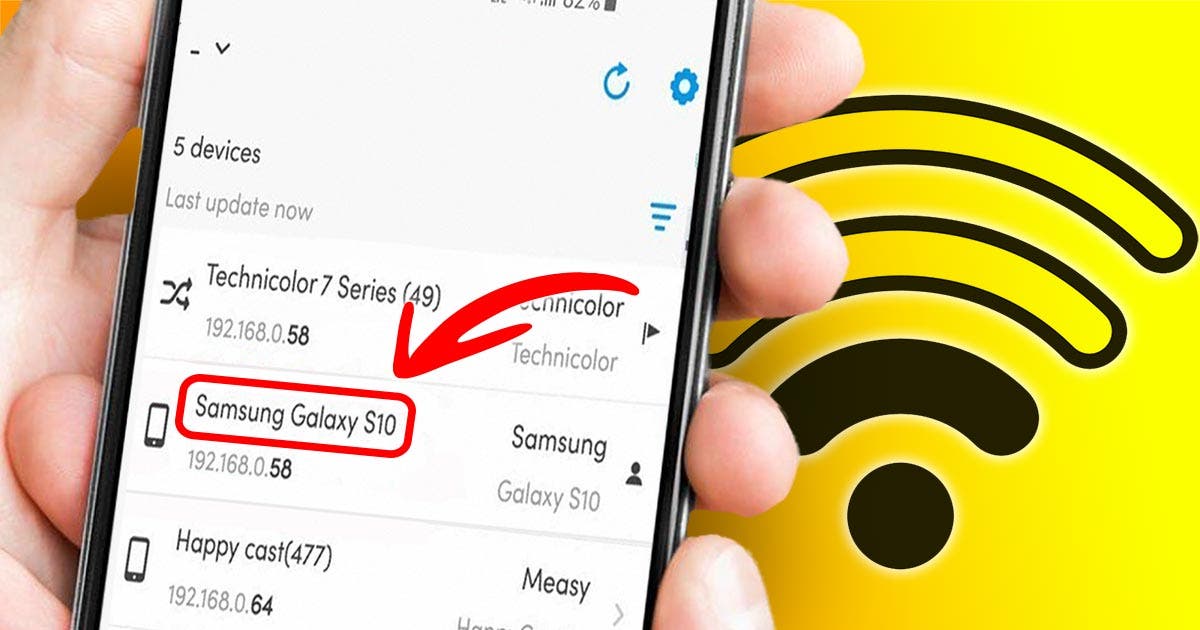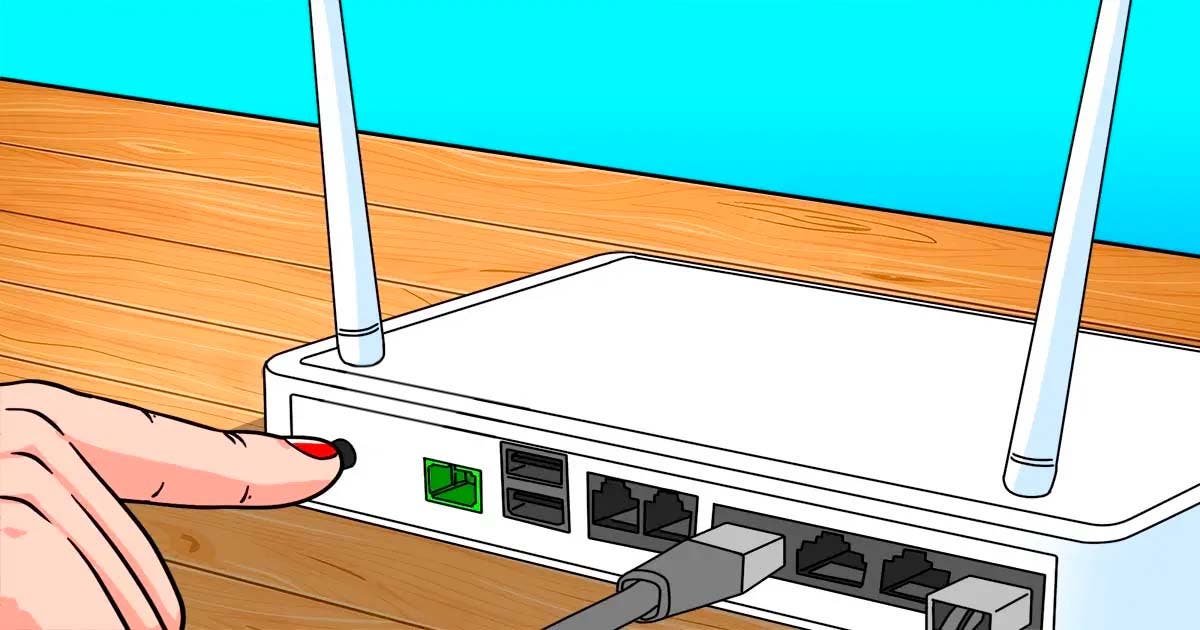Comment faire une capture d’écran sur PC ?

Faire une capture d’écran est une technique facile mais importante. Si on vous montre comment l’effectuer sur votre ordinateur c’est parce qu’elle est non seulement utile pour faire une démonstration d’un programme informatique ou pour accéder à des ressources en ligne lorsque vous n’avez pas internet. Voici la meilleure manière de prendre une capture d’écran sur votre PC.
Prendre des captures d’écran est une opération qui n’est pas connue de tout le monde. On vous explique donc comment le faire sur votre PC en quelques étapes.

Femme devant son écran d’ordinateur – Source : spm
Les étapes simples pour faire une capture d’écran sur votre PC
La plupart des ordinateurs actuels disposant d’un système d’exploitation Windows 10, ces instructions se basent sur les fonctionnalités de ce dernier. Ci-après, on vous montre qu’une capture d’écran est tout ce qu’il y a de plus simple comme vous le verrez à travers ces étapes :
Vous allez d’abord repérer en haut à droite de votre clavier la touche « Prt scr » ou « Impr. écran » puis appuyez dessus. Grâce à ce raccourci-clavier, la capture d’écran sera ainsi copiée dans votre ordinateur. Une fois cela fait, vous pouvez coller l’image directement dans le programme que vous utilisez soit-il Paint, Word ou autre. Libre à vous de redimensionner la capture d’écran ou de l’enregistrer dans le format que vous souhaitez.

Touches de clavier – Source : spm
Si vous voulez simplement enregistrer l’écran de façon automatique, vous allez avoir besoin d’utiliser une combinaison de touches. Pour cela, tout ce que vous aurez à faire est d’appuyer simultanément sur la touche Windows représentée par le logo et la touche Impr écran ou Prt scr si c’est un clavier anglais que vous avez. Vous remarquerez que votre écran s’est brièvement assombri. Cela indique que la capture d’écran a bien été effectuée et qu’elle a été enregistrée. Vous la retrouverez dans le dossier Images puis Captures d’écran.
Une autre méthode pour effectuer une capture d’écran sur votre PC
D’autres techniques existent pour prendre une capture d’écran et elles peuvent elles aussi être tout aussi pratiques selon les situations :
– La méthode de l’outil de capture d’écran de Windows

Utiliser son ordinateur.
Cette technique a le mérite de constituer une alternative intéressante et s’avère même plus intéressante si vous voulez personnaliser la capture prise par vos soins. L’outil en question est installé par défaut dans Windows et pour l’utiliser vous allez d’abord cliquer sur le menu démarrer ou appuyer sur la touche Windows puis écrivez dans la barre de recherche le mot « outil capture d’écran ». Vous verrez apparaître le programme « Capture d’écran ». Appuyez dessus et vous verrez que vous avez 4 modes de capture d’écran à votre disposition dans l’onglet « Mode » : La capture plein écran qui permet pour ainsi dire de capturer l’intégralité de l’écran, la capture rectangulaire qui permet de cibler une section de l’écran, la capture fenêtre qui va seulement capturer la fenêtre d’un programme affiché à l’écran et la capture forme libre qui vous permet d’ajuster manuellement la partie de l’écran à capturer.

Utilisation d’une souris d’ordinateur – Source : spm
Choisissez le mode de capture d’écran qui vous convient puis cliquez sur « Nouveau » avant de choisir la partie de l’écran que vous souhaitez capturer. Le logiciel affiche par la suite, la capture que vous avez prise vous laissant ensuite le choix de la modifier comme bon vous semble. Pour cela, plusieurs options d’édition s’offrent à vous telles que le crayon, la gomme ou le marqueur pour y inscrire des annotations ou y marquer des précisions. C’est d’ailleurs cet outil intégré de Windows qu’on peut privilégier pour des slides Powerpoint dans le cadre d’une présentation en entreprise, en séminaire ou à l’école.
Tout ce qu’il vous reste à faire est d’enregistrer l’image que vous aurez le loisir d’utiliser dans un document Word, Photoshop, Illustrator ou tout simplement en pièce jointe !